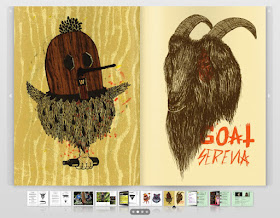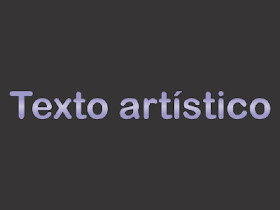Como já foi dito algumas vezes neste blog, o
Corel Draw é um software que serve para criação e manipulação de
imagens do tipo vetor (vetoriais). Este possibilita a criação de diversas peças publicitárias e artísticas, como logotipos, folders, cartões de visita, ilustrações, desenhos artísticos, entre outras. Hoje explicarei
como trabalhar com texto (ferramenta texto) no Corel Draw.
A ferramenta texto no CorelDRAW
A
ferramenta texto do Corel Draw é utilizada, obviamente, para a criação de textos. Depois de ter o texto escrito é possível mover cada letra de lugar, usar efeitos de cores gradientes, aplicar texturas etc. Contudo, não é tão simples como parece, pois, neste software há dois tipos de textos, o
texto artístico e o
texto de parágrafo, sendo que cada um serve para uma finalidade diferente.
A
ferramenta texto encontra-se na barra de ferramentas e é indicada pelo ícone de uma letra "A". Há dois modos diferentes de utilizá-la, um para criar o texto parágrafo e outro para criar o texto artístico.
 |
| Ferramenta texto do Corel Draw X6 |
Texto artístico
O
texto artístico é utilizado, normalmente na criação de textos/frases pequenos. Como é um texto artístico as possibilidades de manipulação do mesmo são maiores. É possível utilizar a ferramenta de seleção para mudar a altura e largura do texto, sendo que o mesmo não é possível no texto de parágrafo. Esta não vai para a próxima linha sozinha, sendo que para que isso ocorra, o utilizador deve pressionar a tecla
Enter do teclado.
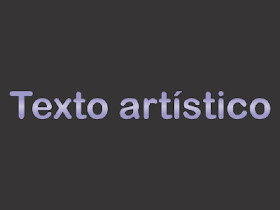 |
| Exemplo de texto artístico no CorelDRAW |
Para utilizá-la basta clicar com o botão esquerdo do mouse sobre a
ferramenta texto ou pressionar a tecla
F8, clicar em qualquer área da página com o botão esquerdo e digitar o texto que deseja.
Texto de parágrafo
O
texto de parágrafo já é mais indicado para textos grandes. Para digitar uma estória, por exemplo, é bem mais fácil se utilizar o texto parágrafo. Ao utilizar este texto é criada uma caixa tracejada, sendo que o texto digitado ocupará somente o tamanho desta caixa. Ao utilizar a ferramenta de seleção para mudar o tamanho deste tipo de texto, estará aumentando ou diminuindo o tamanho desta caixa, não alterando a altura e largura do texto, como ocorre com texto artístico.
 |
| Exemplo de texto parágrafo no CorelDRAW |
Para utilizá-la basta clicar com o botão esquerdo do mouse sobre o a
ferramenta texto ou pressionar a tecla
F8, pressionar o botão esquerdo do mouse e arrastar formando assim um retângulo tracejado, que será a área de digitação do texto. Faça-o do tamanho desejado e logo em seguida digite o texto.
Barra de propriedades
Tanto para o
texto parágrafo como para o
texto artístico, ao selecionar um deles é exibida a
barra de propriedades do mesmo, sendo possível mudar o tamanho, alinhamento, fonte, escolher se será em negrito, itálico, sublinhado etc. Para mudar alguma propriedade de somente um trecho do texto basta estar com a ferramenta de texto selecionada, clicar e segurar o botão esquerdo no lugar que deseja que seja o início e arrastar até onde deseja que seja o fim do trecho. Depois é só mudar a propriedade que deseja.
 |
| Barra de propriedades da ferramenta texto, no Corel Draw |
Para completar o aprendizado, segue um
vídeo que mostra o uso da ferramenta texto para criar um texto artístico e um texto parágrafo:
Que tal fazer um curso de Corel Draw online com ajuda de tutores para tirar dúvidas, por apenas R$ 30,00 e receber seu certificado em casa?
Veja também:
Não deixe de nos seguir twitter
@doublegraphic e curtir nossa página de fãs no facebook "
Desenho DG". Até mais.